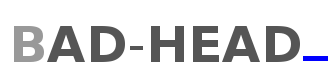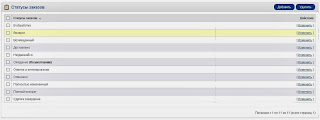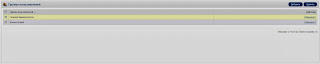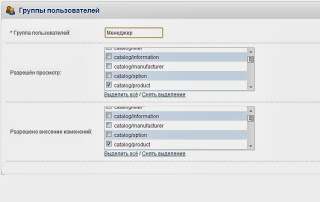В разделе меню "Система -> Пользователи -> Пользователи" есть возможность управления текущими пользователями и создание новых пользователей.
Изменение
Для изменения информации о существующих пользователях нужно в строке необходимого пользователя нажать на ссылку "Изменить"
Как для изменения так и для добавления доступны следующие поля для заполнения:
Логин * - уникальное имя пользователя, которое будет им использоваться для входа в систему.
Имя, Отчество * - имя и отчество пользователя магазином.
E-mail - для связи с пользователем.
Группа пользователей - принадлежность пользователя к какой-либо группе.
Пароль, подтверждение пароля - пароль пользователя для входа в систему.
Статус - полезное поля, для управления пользовательскими аккаунтами, может быть использовано в качестве средства для бана пользователей.
После того, как все изменения были внесены можно сохранить информацию, нажатием кнопки "Сохранить".
Создание группы пользователей
При первом знакомстве с Open Cart может показаться что в этой системе отсутствует какой-либо механизм для разграничения доступа разным пользователям, т.к. во множестве других систем подобный механизм реализуется при помощи уже заранее подготовленных групп пользователей.
В Open Cart заранее существуют только две группы пользователей, называемые "Главный администратор" и "Демонстрация", нет ни менеджеров ни еще какой-нибудь фигни.
Все что нужно конкретному магазину, настраивается отдельно, по-необходимости.
Как раз и создадим группу "Менеджер" - то есть человек, который будет следить за товаром, за заказами, сможет просматривать отчеты, просматривать отзывы, возвраты, ну и пожалуй хватит с него!
Открываем пункт меню "Система -> Пользователи -> Группы пользователей", система выведет список всех существующих пользователей.
Для создания новой группы пользователей нажмем на кнопку "Добавить"
Откроется форма добавления новой группы пользователей. В которой присутствует только поле "Группа пользователей" - название группы пользователей и два списка для разрешения просмотра и разрешения изменений.
Вспомним какие пункты мы наметили для "Меднеджера":
- Товар (Изенение/Просмтотр);
- Заказы(Просмотр);
- Отчеты(Просмотр);
- Отзывы(Просмотр);
- Возвраты(Просмотр/Изменение);\
Как определить какое из текстовых значений какому разделу админки соответствует. Похожий вопрос у нас уже возникал в "
Дополения -> Доставка".
Рецепт прост. Открываем тот раздел админки, который хотим разрешить для просмотра новому пользвателю и смотрим в адресную строку браузера, например откроем "Каталог -> Товары".
Обращаем внимание на выделенную часть адресной строки, именно эта пара и есть в списке на открытие доступа и на "Просмотр и на изменение", тоесть находим в обоих списках вот такую надпись "catalog/product" и ставим на ней галочку. Таким образом наш Менеджер уже сможет заходить в раздел товаров.
Настройка остальных параметров доступа производится аналогично.
Следующий раздел "Система -> Локализация"